So here is how my phone looks like now...
This is a lengthy tutorial... You have been warned!
1. Download CocoPPa. The app is free on the app store.
2. Open the app and register your free account. It should look like this when you are done.
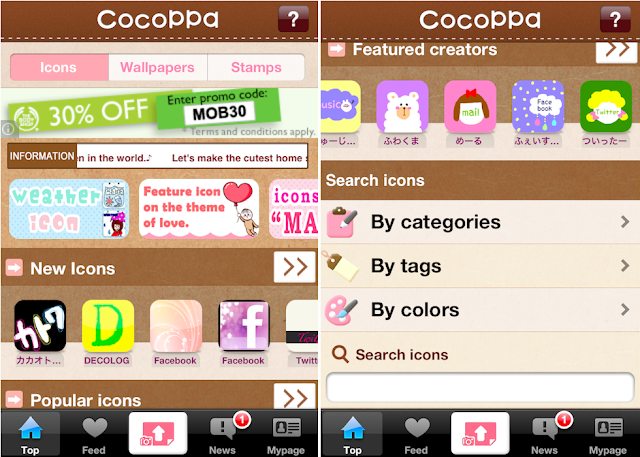
3. You need a nice pile of pretty icons ready to change all your apps over and ready to make shortcuts etc. Because the app is badly translated from who knows what Asian language, it is basically impossible to use the tags function or the categories function for anything other than confusing yourself. Browse about, click on any icons you like, press the like button.
The search function sort of works for some apps but you end up missing the best icons as the creators haven't always saved them with english titles.
4. View your liked icons. To do this, click the Mypage tab at the bottom of the screen, click 'Like' by your username and choose your icon for your first app.
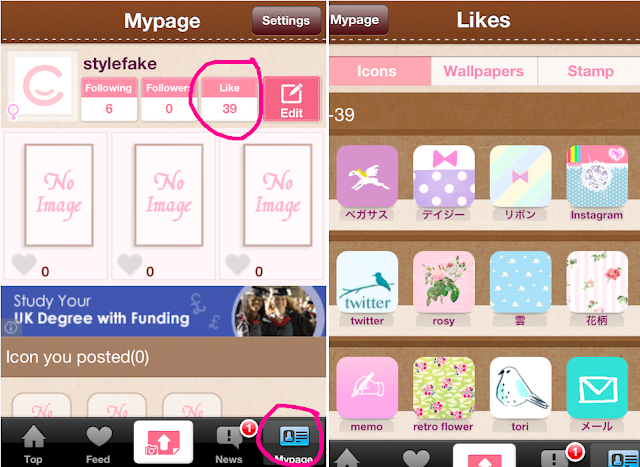
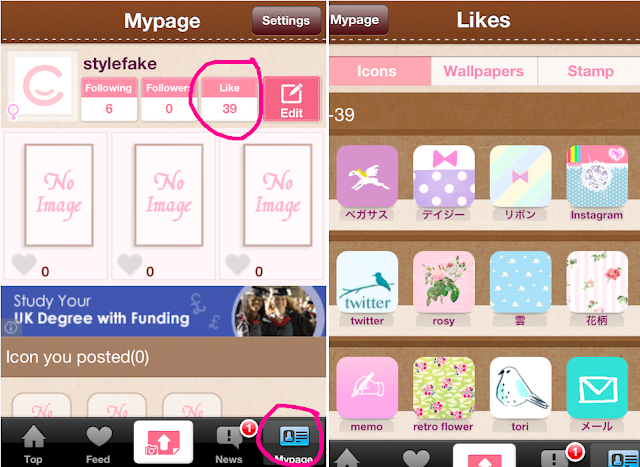
The first icon we will make is for the app store...
1. Click the icon you want to use. Click 'set up link'.
2. Press 'App Search'.
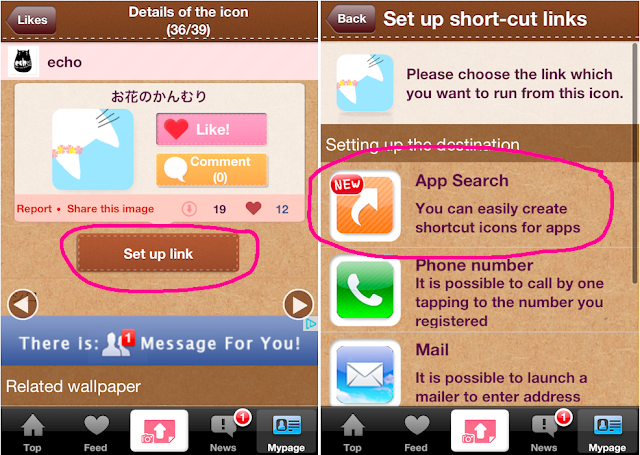
3. Search the app name. Press the correct app, decide whether you want the icon glossed or not, decide if you would like to change the name of the app and press OK.

4. Press 'Yes' on the pop up. This will open a Safari page (as seen on the image on the right *below*). Press the circled button to add a shortcut to the home screen.
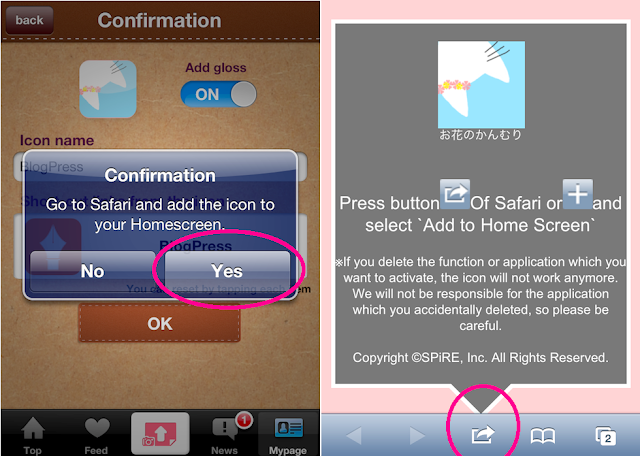
5. Wait for the icon to change the one you edited and click 'add to home screen'. You will have another chance to change the name if you wish and click 'add'.
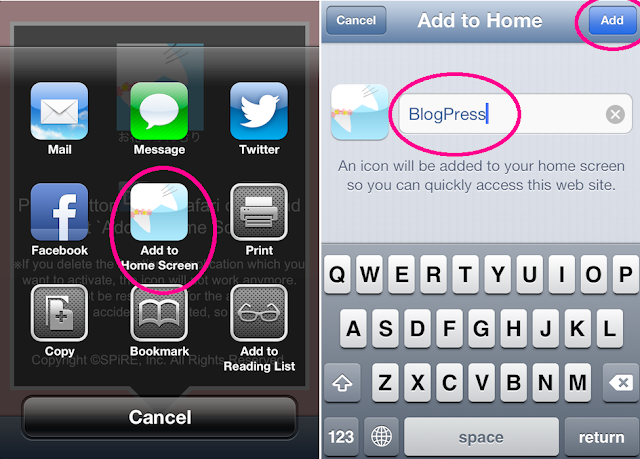
6. Put the new icon where you want it situated. Place the original icon in a folder at the back of your phone. If you delete the original icons, the apps will not work. Repeat for all store bought apps. *Changing original iPhone apps comes later*.
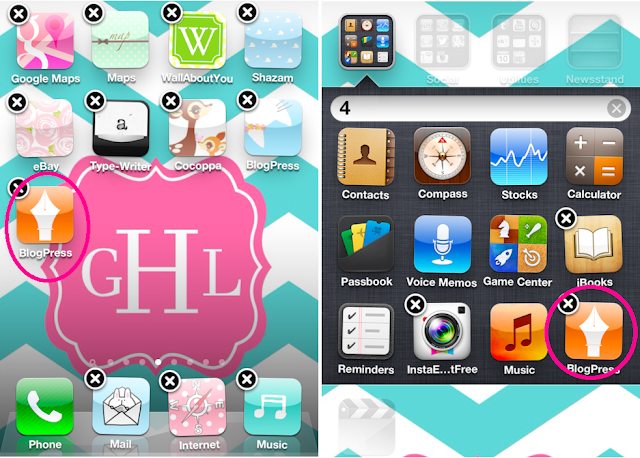
The next icon we will make is for a speed dial number...
1. Choose the icon you want from your 'likes' list. Click 'set up shortcut', click 'phone number', enter the desired phone number manually or it can be retrieved from the phone book and click 'done' when finished.
2. Add gloss to the icon if you wish, change the icon name and press OK. As before, the app will go to Safari and click 'add to home screen'.

3. Change the name if you need to, click 'add' and move to your desired place.
The shortcut will ring your contact when pressed.
Set up email shortcut...
1. Choose an icon from your 'likes' list, press 'set up link, click mail and either click the contact where the email address is stored or enter the email address manually.
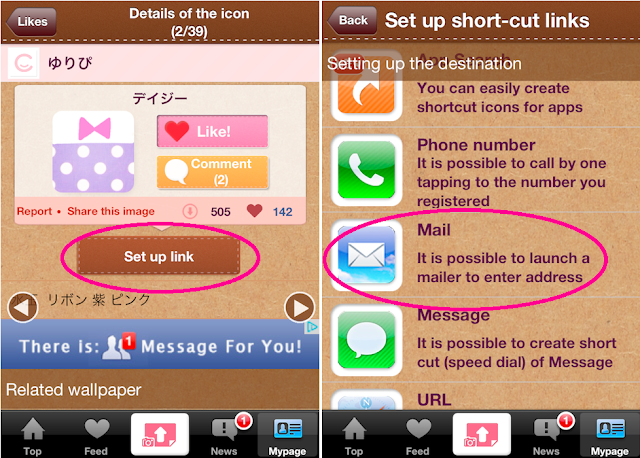
2. Change the icon name, add gloss is you wish and press 'OK'. The app will open Safari and click 'add to home screen'.
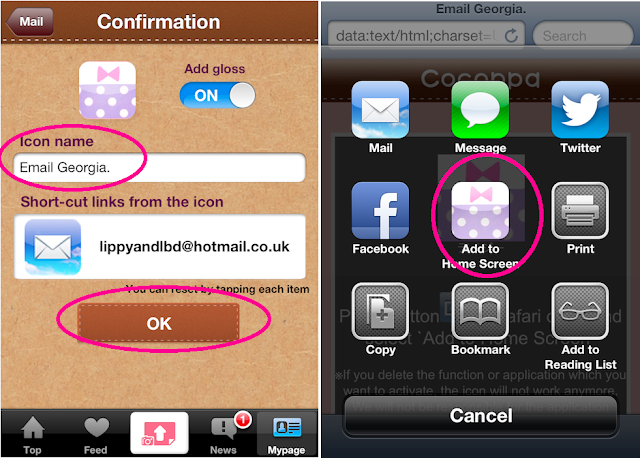
3. Click 'add' and move the icon in the desired place.
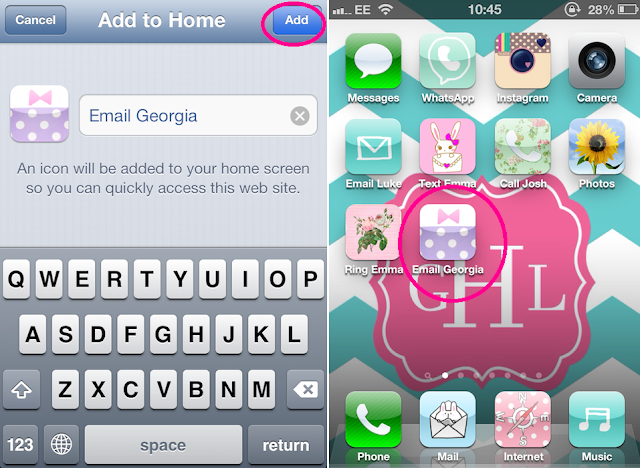
The shortcut will open up a new email message with the address already filled out.
Set up text or iMessage shortcut...
1. Choose an icon from your 'likes' list, press 'set up link', click 'message' and choose phone number.
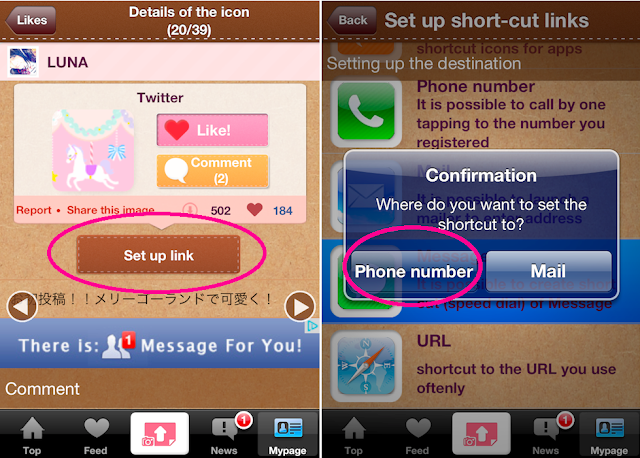
2. Enter a phone number from phonebook or manually, change the icon name, add gloss if you wish and press OK.
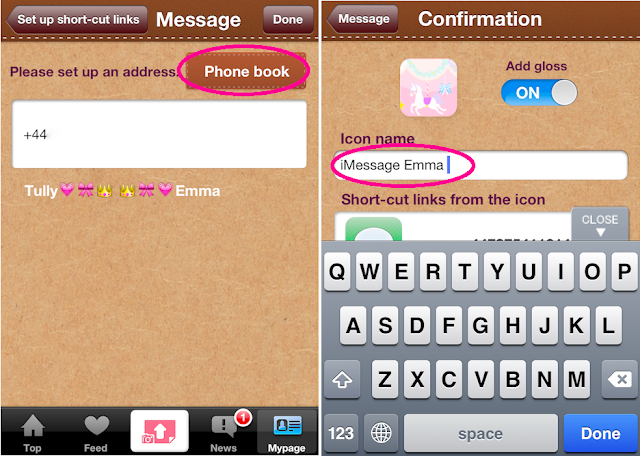
3. The app will open Safari. Press 'add to home screen', press 'add' and move the icon to the desired place.
When the icon is pressed, the app will open messages to that contact or an iMessage if the contact is an iPhone user.
Changing standard iPhone app icons...
Right, here is the slightly trickier bit, but by now you should know the gist of how to add short cuts. The 'original' or 'standard' iPhone apps include all of the apps that doesn't bounce or cannot be deleted.
1. Choose an icon from your 'likes' list. Choose the app you want to edit, press 'set up link' and choose 'URL'.
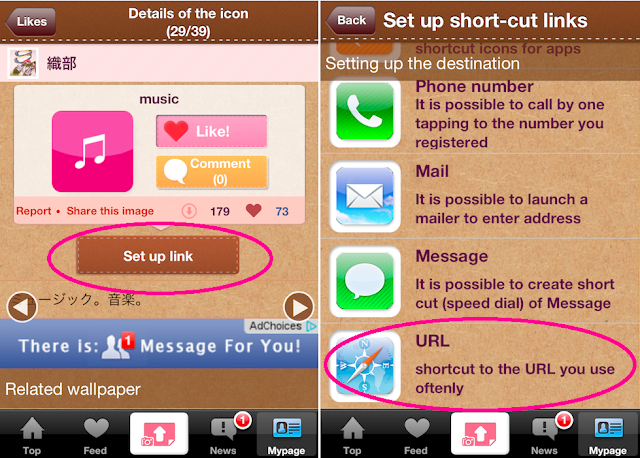
2. Rather than entering a website address, enter one of the following:
- To open music = Music:
- To open messages = SMS:
- To open maps = Maps:
They will open straight to the apps. The next couple are not as straight forward.
To see 'mailbox' you need to enter mailto: when the icon opens the new message, click 'cancel' and you will be back inside your inbox.
To open Safari, you need to enter an address as you cannot open a blank Safari page. I used this to link it straight to Google.
Some others I could not get to open. For those I simply downloaded alternatives from the app store, such as a notepad that wasn't the standard Apple notes or a new weather app. A lot of the time you can get better apps than the ones that come with the iPhone.
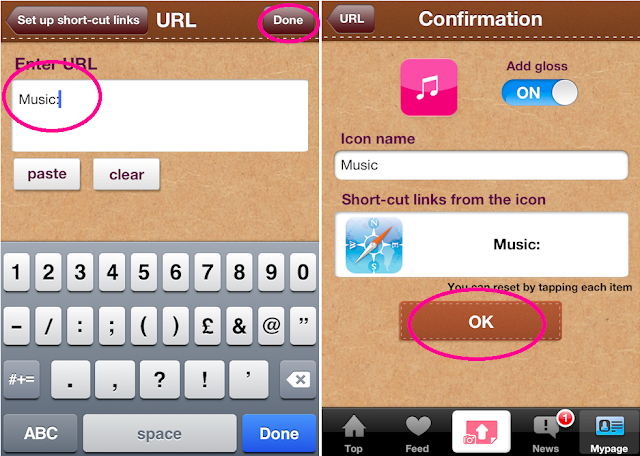
The app has also some pretty wallpapers: Click the wallpapers tab at the top of the homepage to browse.
Let me know how you get on!
Megan x
